Automate Report and conveniently keep track of Campaign playback.
If you wish to keep track of a specific content or a collection of Campaigns, you can schedule Reports to be generated. You can set rules to get the data periodically, and even send them automatically by email to other shared users and clients.
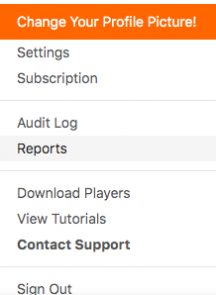
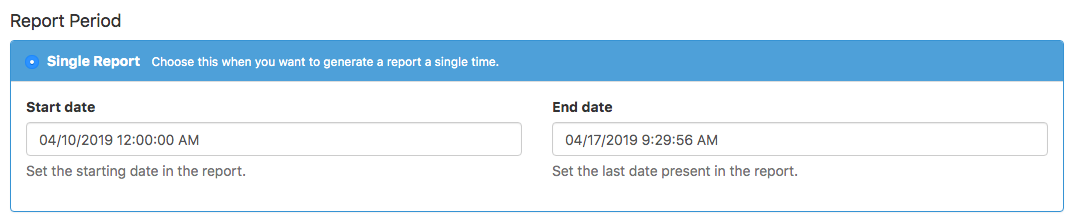
However, if you need Reports on a weekly or monthly basis, scheduling makes your life easier. In order to do that, let’s focus first on the section “Report Period”. Select the option “Scheduled Report” and then fill it out according to your preference:
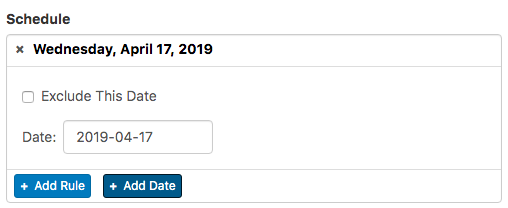
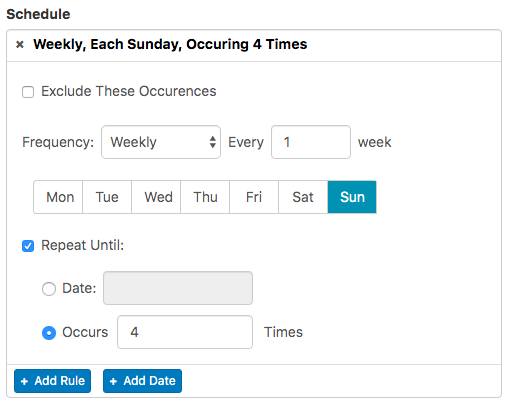
Now, let’s fill out the preferences for the Report itself. No matter if you are getting a single report or schedule one, the following steps are the same: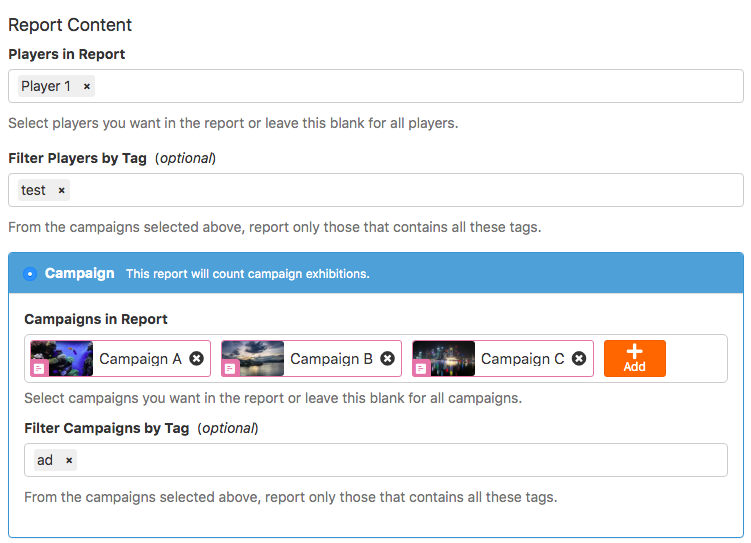
At “Report Kind”, select how the Campaign playback info should be presented in the Report. Check out the description beside each option: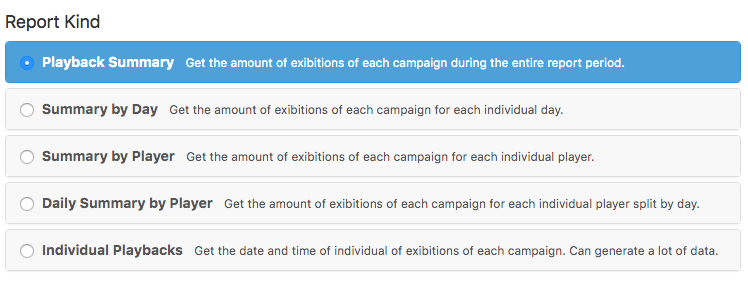
View all scheduled Reports in the tab “Schedule reports”. Once the first Report is generated, the button “View Reports” will replace the button “Scheduled” on the side (see image below). As you click, you will be redirected to the Reports.
You can also check out all Report files by going to the “Content” page and selecting the “Saved Reports” folder.
| Cookie | Duration | Description |
|---|---|---|
| cookielawinfo-checkbox-analytics | 11 months | This cookie is set by GDPR Cookie Consent plugin. The cookie is used to store the user consent for the cookies in the category "Analytics". |
| cookielawinfo-checkbox-functional | 11 months | The cookie is set by GDPR cookie consent to record the user consent for the cookies in the category "Functional". |
| cookielawinfo-checkbox-necessary | 11 months | This cookie is set by GDPR Cookie Consent plugin. The cookies is used to store the user consent for the cookies in the category "Necessary". |
| cookielawinfo-checkbox-others | 11 months | This cookie is set by GDPR Cookie Consent plugin. The cookie is used to store the user consent for the cookies in the category "Other. |
| cookielawinfo-checkbox-performance | 11 months | This cookie is set by GDPR Cookie Consent plugin. The cookie is used to store the user consent for the cookies in the category "Performance". |
| viewed_cookie_policy | 11 months | The cookie is set by the GDPR Cookie Consent plugin and is used to store whether or not user has consented to the use of cookies. It does not store any personal data. |