Manage Campaigns in Playlists and simplify content publishing.
Playlists are a tool available on the screenpublishing platform to easily manage Campaign playback orders, keep control of total playback length and also publish lots of content to several Playlists with few clicks of a button. You can learn how to create Playlists in this tutorial.
In case you want to get better in your signage operation, take a look at these features available for managing Campaigns in Playlists:
A Playlist works as follows: you drag Campaigns from the browser box on the left to your Playlist loop on the right. You will build the playback order with those Campaigns, but it may happen that you want some Campaigns to be shown more often than others.
Instead of constantly dragging and dropping the same Campaign into the loop, you can simply make several copies of it.
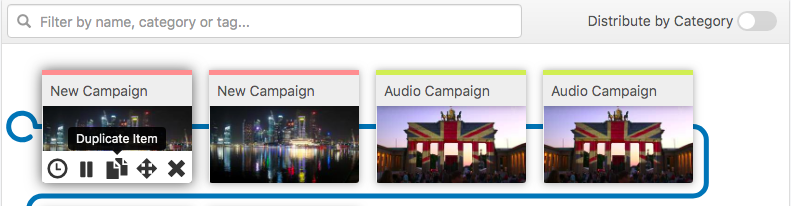
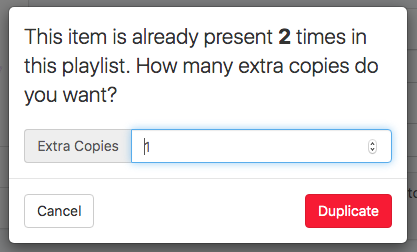
All new copies will be placed at the end of the loop.
For deleting Campaigns, you need to click the “Remove Item” icon on the Campaign thumbnail. It is possible, though, to delete all appearances of the same Campaign faster:
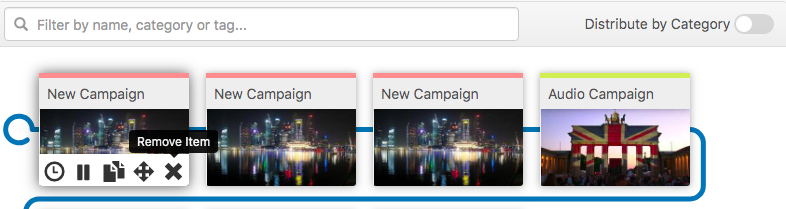
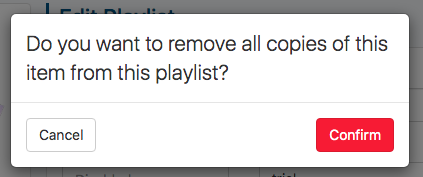
Within a Playlist it is also possible to define time, place and tag restrictions to Campaigns one by one. If you want to apply the same restriction to all copies of the Campaign, do the following:
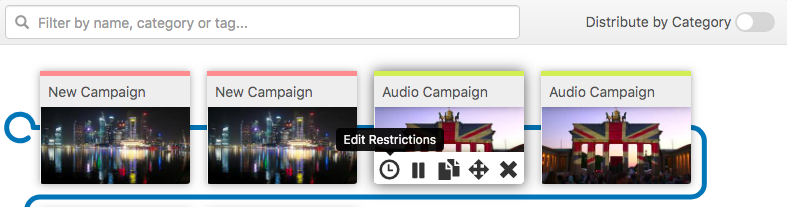
X Copies”.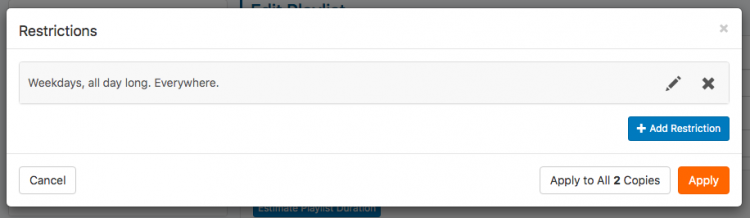
Use the same button when you want to add more restrictions or remove them for all copies.
Read more about Playlist restrictions here.
Imagine you have a 100 Campaign Playlist. That requires to scroll-down a couple of times to reach the end! How do you place the last Campaign on the third position more easily?
| Cookie | Duration | Description |
|---|---|---|
| cookielawinfo-checkbox-analytics | 11 months | This cookie is set by GDPR Cookie Consent plugin. The cookie is used to store the user consent for the cookies in the category "Analytics". |
| cookielawinfo-checkbox-functional | 11 months | The cookie is set by GDPR cookie consent to record the user consent for the cookies in the category "Functional". |
| cookielawinfo-checkbox-necessary | 11 months | This cookie is set by GDPR Cookie Consent plugin. The cookies is used to store the user consent for the cookies in the category "Necessary". |
| cookielawinfo-checkbox-others | 11 months | This cookie is set by GDPR Cookie Consent plugin. The cookie is used to store the user consent for the cookies in the category "Other. |
| cookielawinfo-checkbox-performance | 11 months | This cookie is set by GDPR Cookie Consent plugin. The cookie is used to store the user consent for the cookies in the category "Performance". |
| viewed_cookie_policy | 11 months | The cookie is set by the GDPR Cookie Consent plugin and is used to store whether or not user has consented to the use of cookies. It does not store any personal data. |