In case you manage a large signage network, you might make use of tags for speeding up the publishing process. With tags you can search for content and devices faster, as well as publish content by tags. Applying the same logic, why not also generate tag-filtered reports?
Now, instead of selecting each Campaign and Player individually which you want added to the report, you can simply filter data by tags.
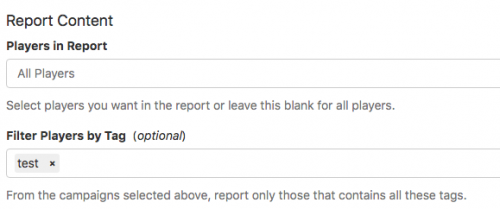
Do you not make use of tags in your signage yet? Learn how to add tags to Campaigns and Players, and how to use them here.
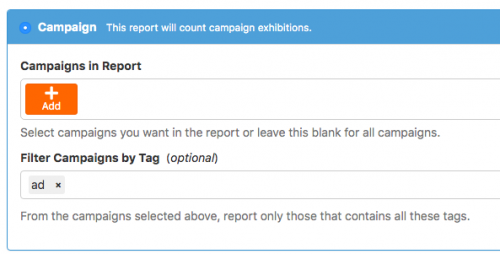
All reports will be displayed in the “Report” page for 14 days, and they will be available at the Content tab within the folder “Reports”. A great way of using the tag-filtered report feature is tagging a Player with an advertiser’s name. Hence, you will be able to create a report for this specific client without worrying about missing a single ad.
| Cookie | Duration | Description |
|---|---|---|
| cookielawinfo-checkbox-analytics | 11 months | This cookie is set by GDPR Cookie Consent plugin. The cookie is used to store the user consent for the cookies in the category "Analytics". |
| cookielawinfo-checkbox-functional | 11 months | The cookie is set by GDPR cookie consent to record the user consent for the cookies in the category "Functional". |
| cookielawinfo-checkbox-necessary | 11 months | This cookie is set by GDPR Cookie Consent plugin. The cookies is used to store the user consent for the cookies in the category "Necessary". |
| cookielawinfo-checkbox-others | 11 months | This cookie is set by GDPR Cookie Consent plugin. The cookie is used to store the user consent for the cookies in the category "Other. |
| cookielawinfo-checkbox-performance | 11 months | This cookie is set by GDPR Cookie Consent plugin. The cookie is used to store the user consent for the cookies in the category "Performance". |
| viewed_cookie_policy | 11 months | The cookie is set by the GDPR Cookie Consent plugin and is used to store whether or not user has consented to the use of cookies. It does not store any personal data. |