Now you can connect any video source to your player when using a player which supports HDMI input!
*THIS FEATURE IS ONLY AVAILABLE TO SELECTED PLANS!
**THIS FEATURE REQUIRES COMPATIBLE HARDWARE!
The HDMI Input App is a simple yet powerful feature allowing you to present in fullscreen or in a specific screen area any video source such as a live TV receiver, cable box, security camera, DVD, video games and more!
Follow these steps to learn to configure your HDMI Input App:
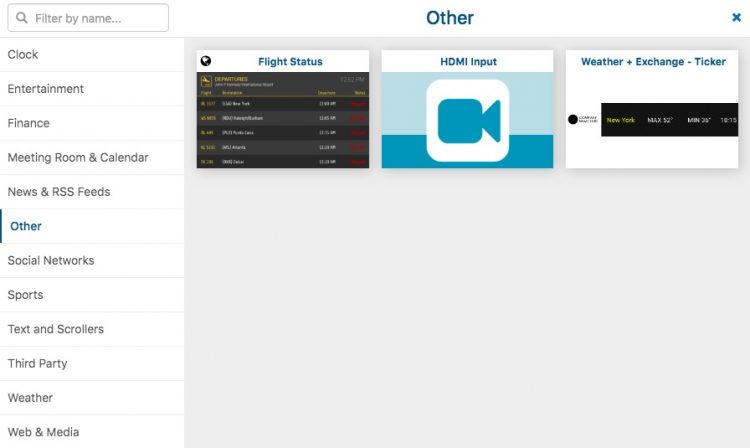
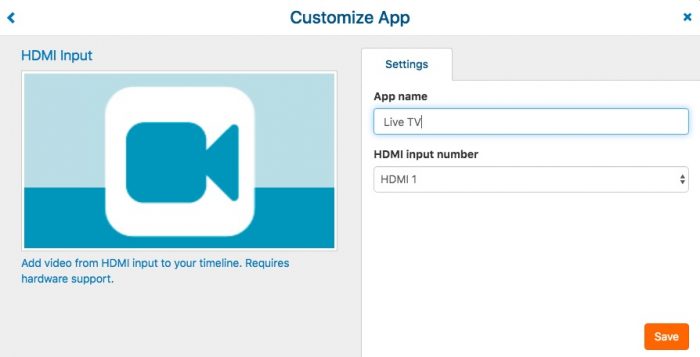
That is all you need to display live TV in your campaign! Just add the App to your campaign timeline. You can set it to a screen division or leave it full screen.
NOTE: In case you play back HDMI input video together with surrounding content, make sure you display a single video at a time. Some players don’t handle multiple video sources well.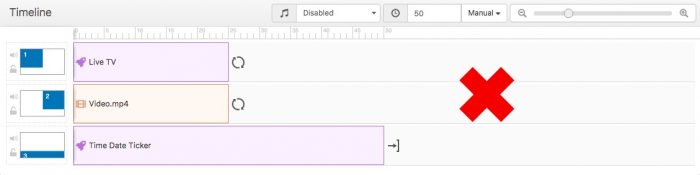
There may be several video sources on the timeline, but played back separately one at a time.
| Cookie | Duration | Description |
|---|---|---|
| cookielawinfo-checkbox-analytics | 11 months | This cookie is set by GDPR Cookie Consent plugin. The cookie is used to store the user consent for the cookies in the category "Analytics". |
| cookielawinfo-checkbox-functional | 11 months | The cookie is set by GDPR cookie consent to record the user consent for the cookies in the category "Functional". |
| cookielawinfo-checkbox-necessary | 11 months | This cookie is set by GDPR Cookie Consent plugin. The cookies is used to store the user consent for the cookies in the category "Necessary". |
| cookielawinfo-checkbox-others | 11 months | This cookie is set by GDPR Cookie Consent plugin. The cookie is used to store the user consent for the cookies in the category "Other. |
| cookielawinfo-checkbox-performance | 11 months | This cookie is set by GDPR Cookie Consent plugin. The cookie is used to store the user consent for the cookies in the category "Performance". |
| viewed_cookie_policy | 11 months | The cookie is set by the GDPR Cookie Consent plugin and is used to store whether or not user has consented to the use of cookies. It does not store any personal data. |